こんなPCが欲しい!!! FP…
【Windows 11の使い方:初心者向け完全ガイド】
Windows 11は、マイクロソフトが最新のオペレーティングシステムとしてリリースした、使いやすく美しい新しいバージョンです。この記事では、Windows 11の使い方について、初心者の方に向けて詳しく解説します。画面の見方や基本的な操作方法から、便利な機能やカスタマイズの方法まで、一つずつ順に説明していきます。
目次
セットアップと基本操作:
- Windows 11のインストール:
- Windows 11を入手し、PCにインストールします。インストール方法は、Microsoftの公式ウェブサイトや購入したソフトウェアの指示に従って進めてください。
- ログインとデスクトップ:
- PCを起動すると、Windows 11のログイン画面が表示されます。ここで、アカウント情報を入力してログインします。
- ログイン後、デスクトップが表示されます。これがWindows 11のメイン画面で、アイコンやタスクバーなどが配置されています。
- スタートメニューの使用:
- スタートボタンをクリックすると、スタートメニューが表示されます。ここからアプリやファイルにアクセスできます。アプリを探すには、スタートメニューの検索バーにキーワードを入力し、結果を表示させる方法があります。
- ウィンドウの操作:
- ウィンドウを開くには、デスクトップのアイコンやタスクバーのアイコンをクリックします。または、スタートメニューからアプリを選択します。
- ウィンドウを最大化するには、ウィンドウの右上にある「最大化」ボタンをクリックします。ウィンドウのサイズを変更するには、ウィンドウの境界線をドラッグします。
- ファイルとフォルダの管理:
- ファイルエクスプローラーを使用して、ファイルやフォルダを管理します。スタートメニューから「ファイルエクスプローラー」を選択して起動します。
- ファイルエクスプローラー内で、新しいフォルダを作成したり、ファイルをコピーしたり移動したりすることができます。
便利な機能:
1.タスクビューの使用:
- タスクビューは、Windows 11の便利な機能の一つです。タスクビューを使うと、開いているアプリやウィンドウを一覧表示できます。
- タスクビューを開くには、タスクバーの右側にある「タスクビューボタン」をクリックします。または、キーボードのWinキー + Tabキーを押します。
- タスクビューが表示されると、開いているアプリやウィンドウがサムネイルで表示されます。マウスを使ってサムネイルをクリックすると、そのアプリやウィンドウに切り替わります。
- サムネイルの下部には、デスクトップや仮想デスクトップへの切り替えボタンもあります。複数のデスクトップを使って作業する場合に便利です。
2.仮想デスクトップの使用:
- Windows 11では、複数の仮想デスクトップを作成して作業を切り替えることができます。
- タスクビューを開き、右下にある「+新しいデスクトップ」ボタンをクリックします。または、キーボードのWinキー + Ctrlキー + Dキーを押します。
- 作成した仮想デスクトップに切り替えるには、タスクビューで該当のデスクトップのサムネイルをクリックします。
3.通知センターの使用:
- Windows 11には、通知センターがあります。通知センターを使うと、アプリの通知やシステムの設定などを確認できます。
- タスクバーの右側にある「通知アイコン」をクリックします。または、キーボードのWinキー + Aキーを押します。
- 通知センターが表示されると、最新の通知が一覧表示されます。また、設定やネットワークの切り替えなど、便利なショートカットも利用できます。
カスタマイズ:
1.タスクバーのカスタマイズ:
- タスクバーは、自分の好みに合わせてカスタマイズできます。
- タスクバー上で右クリックし、表示されたメニューから「タスクバーの設定」を選択します。
- タスクバーの位置や表示方法、通知アイコンの表示設定などを変更できます。
2.デスクトップの壁紙やテーマの変更:
- デスクトップの壁紙やテーマを変更して、Windows 11の外観をカスタマイズできます。
- デスクトップ上で右クリックし、表示されたメニューから「背景の設定」を選択します。
- 壁紙の設定やスライドショーの設定、ダークモードの有効化など、好みに合わせて変更できます。
3.スタートメニューのカスタマイズ:
- スタートメニューも自由にカスタマイズできます。
- スタートメニュー上で右クリックし、表示されたメニューから「設定」を選択します。
- スタートメニューのサイズや表示するアイコンの数、固定するアプリの設定などを変更できます。
4.ショートカットの作成:
- よく使うアプリやファイルへのショートカットを作成することで、素早くアクセスできます。
- デスクトップやファイルエクスプローラー上で、対象のアプリやファイルを右クリックし、表示されたメニューから「ショートカットの作成」を選択します。
- ショートカットが作成され、任意の場所にドラッグして配置することができます。
おわりに:
以上がWindows 11の初心者向けの使い方ガイドです。基本的な操作方法から便利な機能の活用、カスタマイズの方法まで、一つずつ解説しました。Windows 11は直感的で使いやすいインターフェースを持っており、あなたのパソコン体験を向上させるための多くの機能を提供しています。ぜひこのガイドを参考にしながら、Windows 11を存分にお楽しみください。
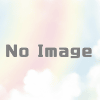

Discussion
New Comments
No comments yet. Be the first one!